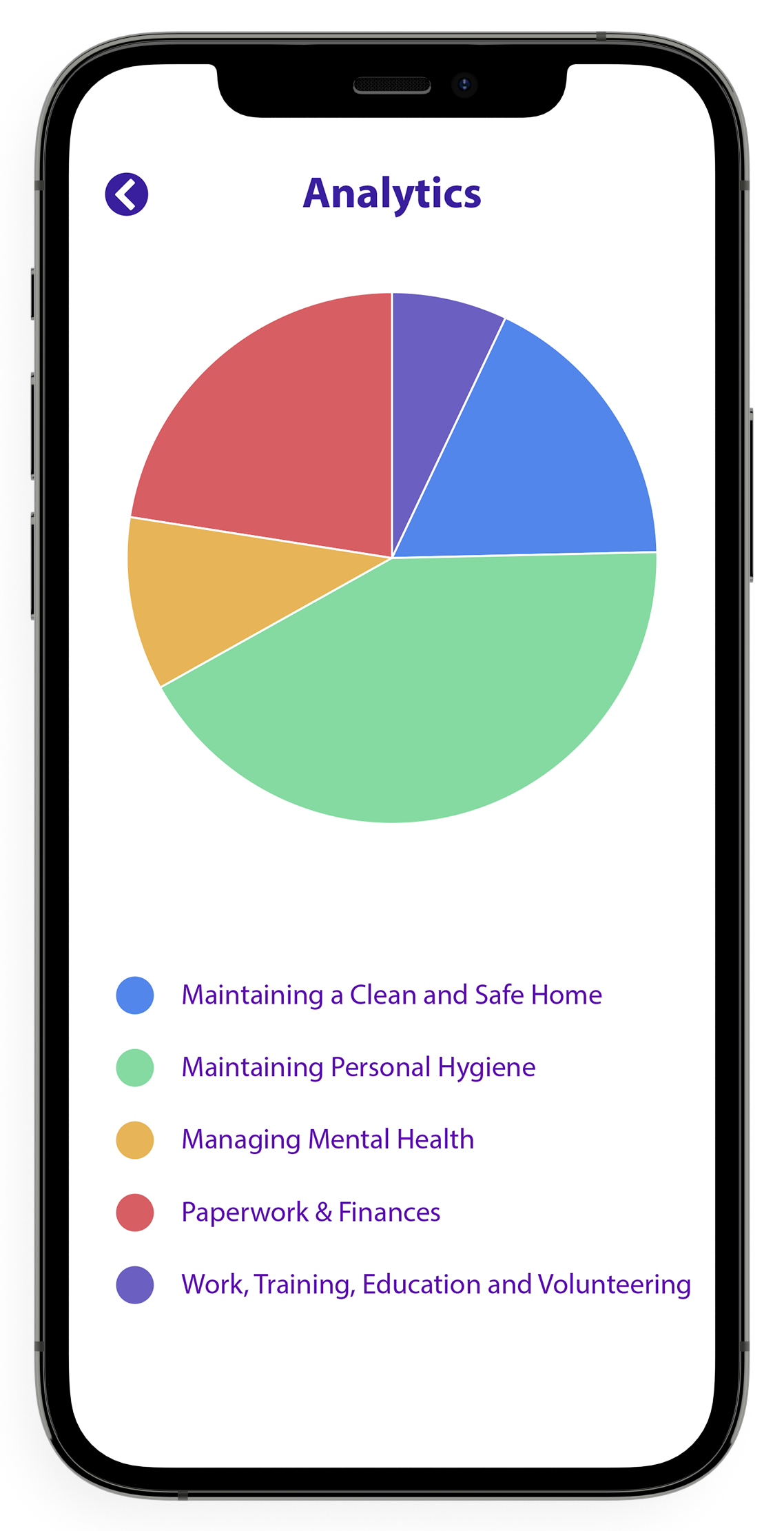Below you will find some useful information for staff members to get started in the Virtual Guardian App.
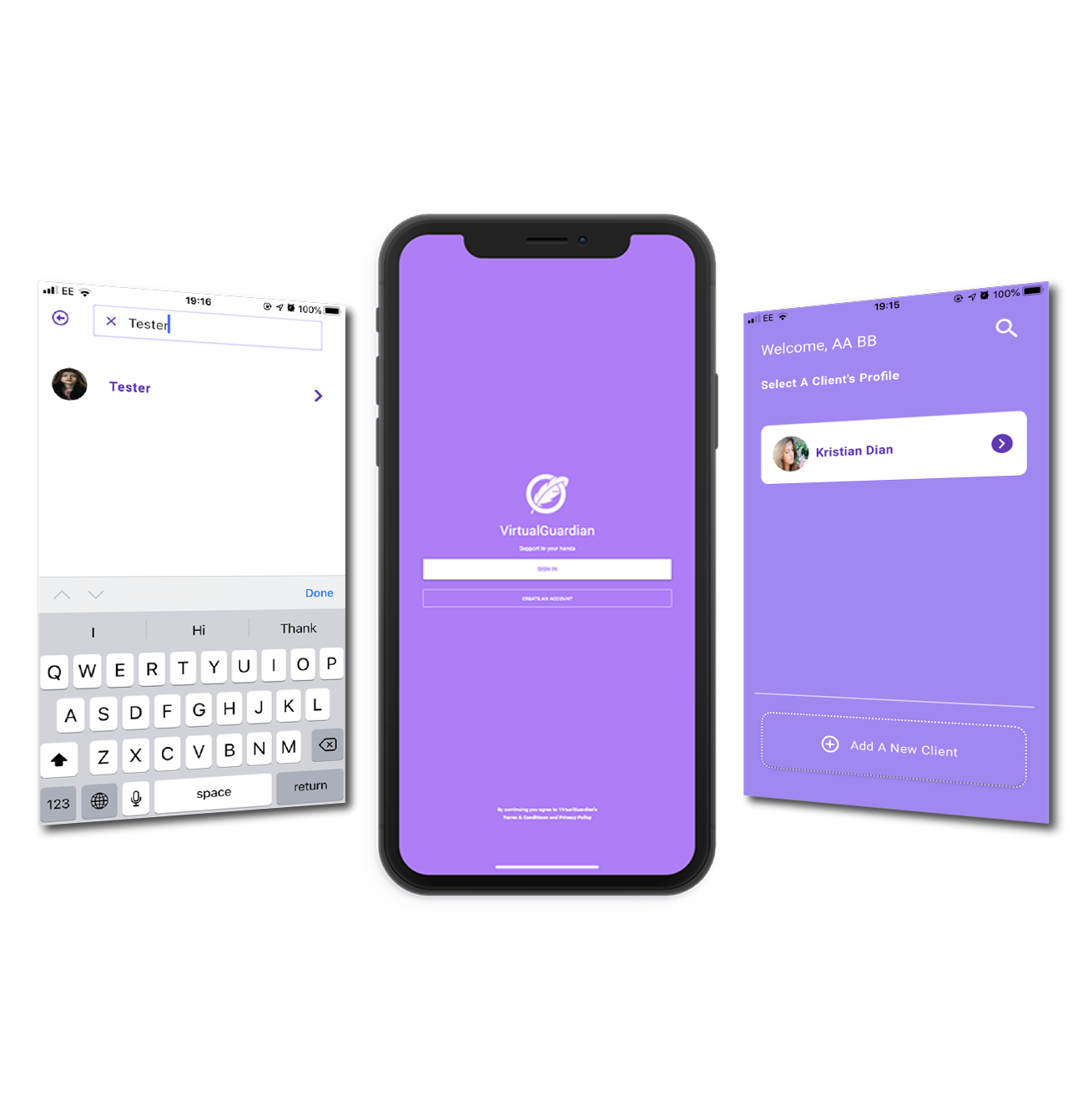
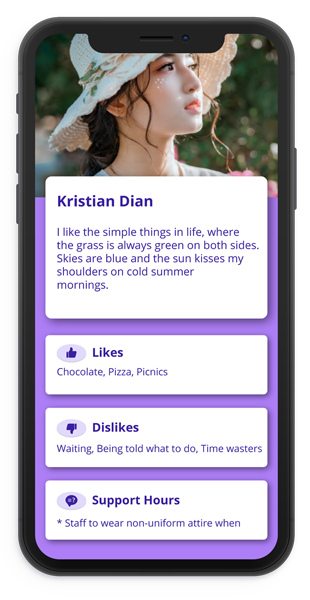
By clicking on the individuals name you can view their profile.
The subscriber creates a profile that can be viewed by staff as an introduction to how they like to be supported (For example an agency staff supporting a person for the first time would find this introduction useful)
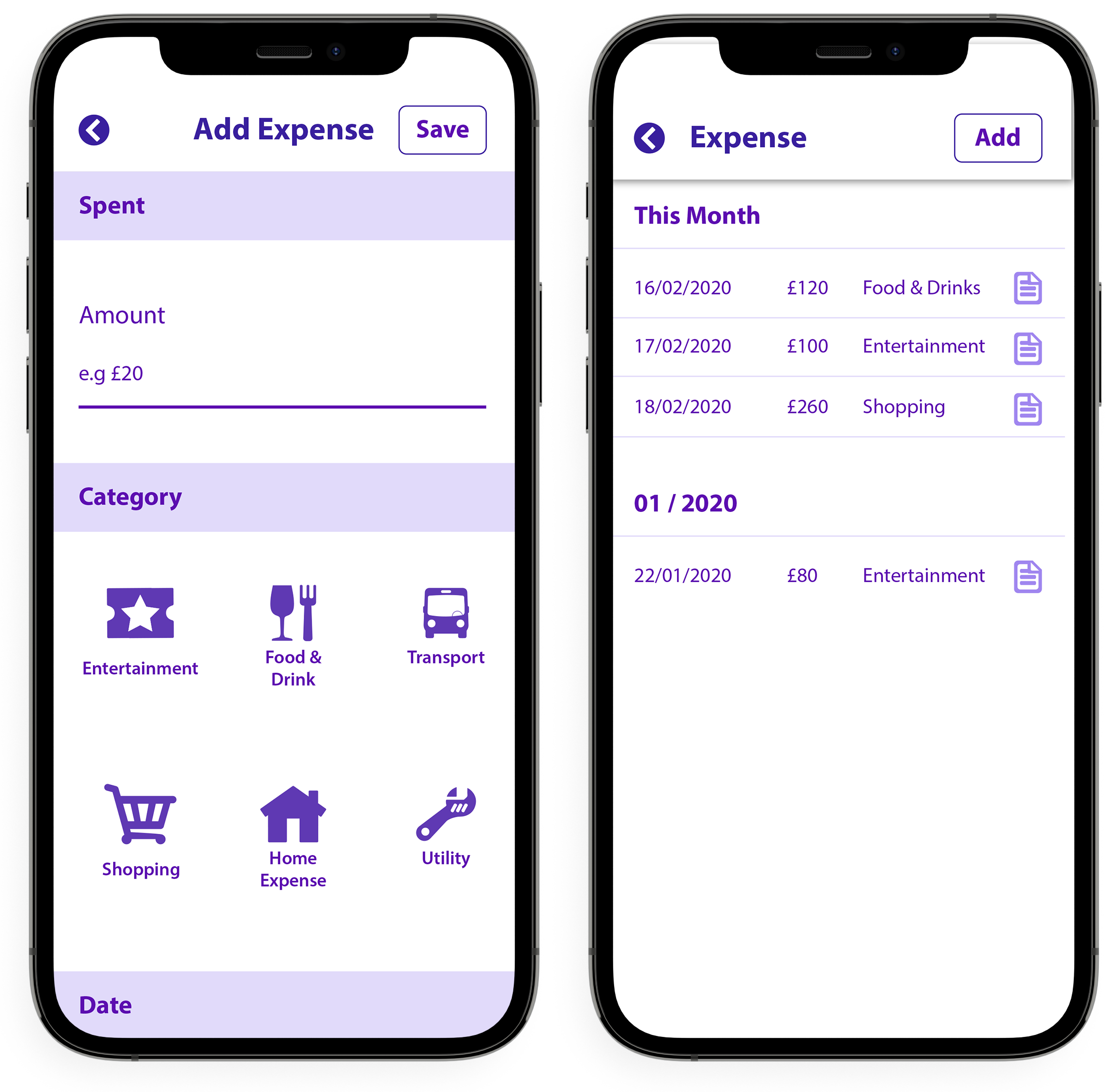
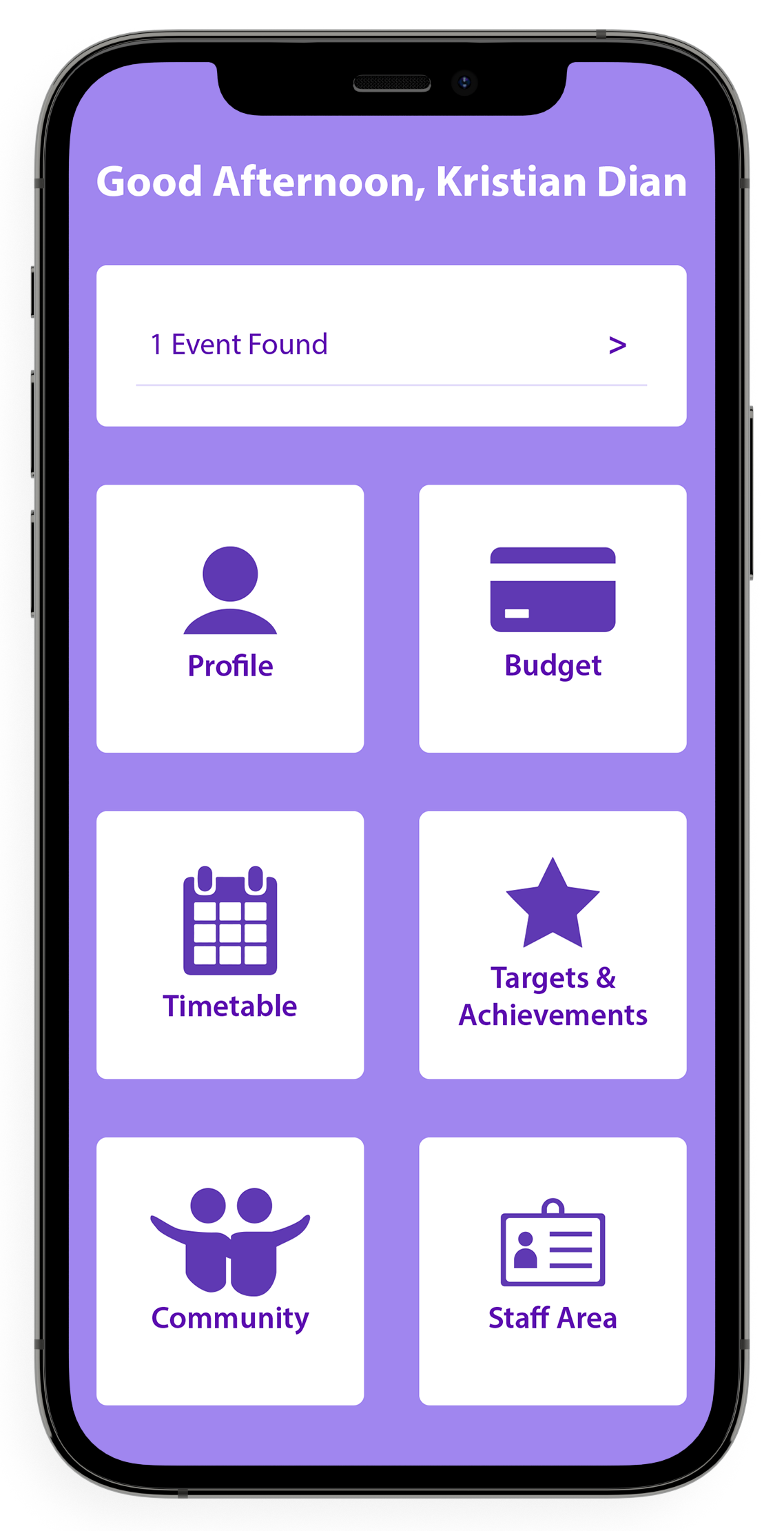
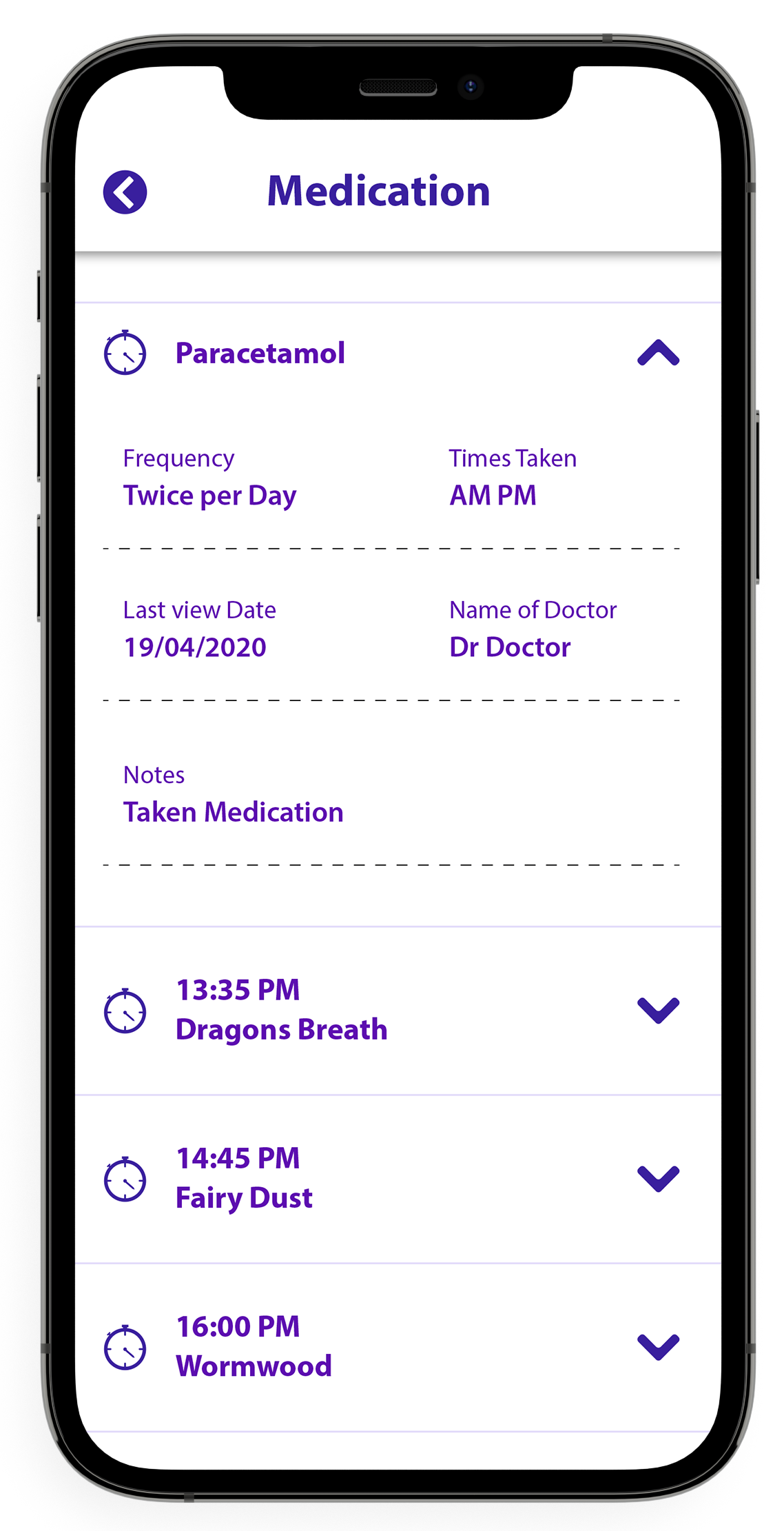
Individualised targets or daily activities can be set and stored in this area. Past achievements can be viewed. Could be used for daily routines/ transitions/ activities/ work duties or tasks. Supports towards independence and less reliance on hands on support Records outcome evidence. Targets can be set Pictures, photos, pecs, videos or written instructions.
The photo album can be used to store frequently used pecs, story boards & photographs for use when setting targets or images from the internet When setting a target you can select ‘save to library’ this will save the target for future use by others.
The more individuals subscribe to the App, the bigger the library will get.
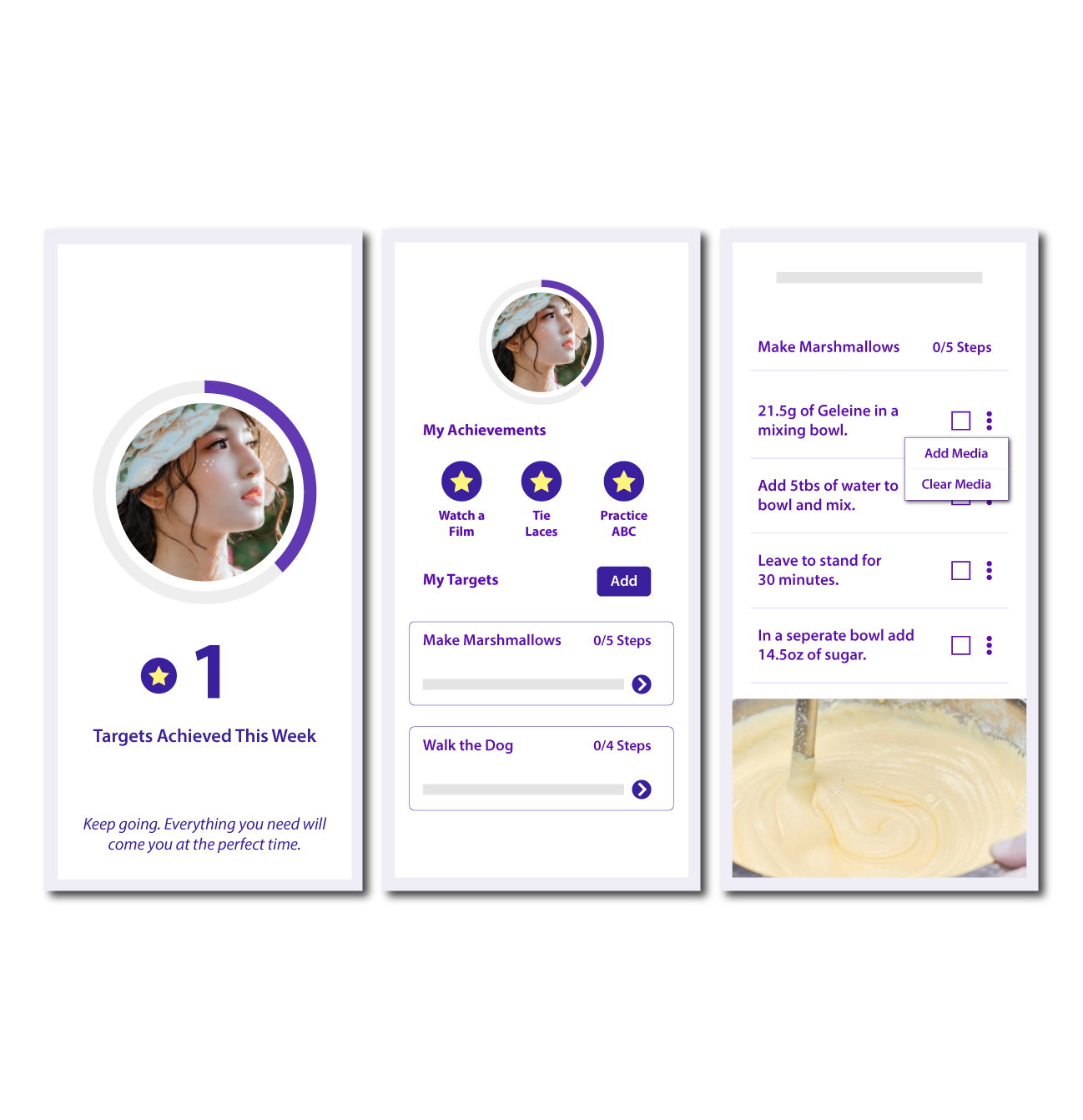
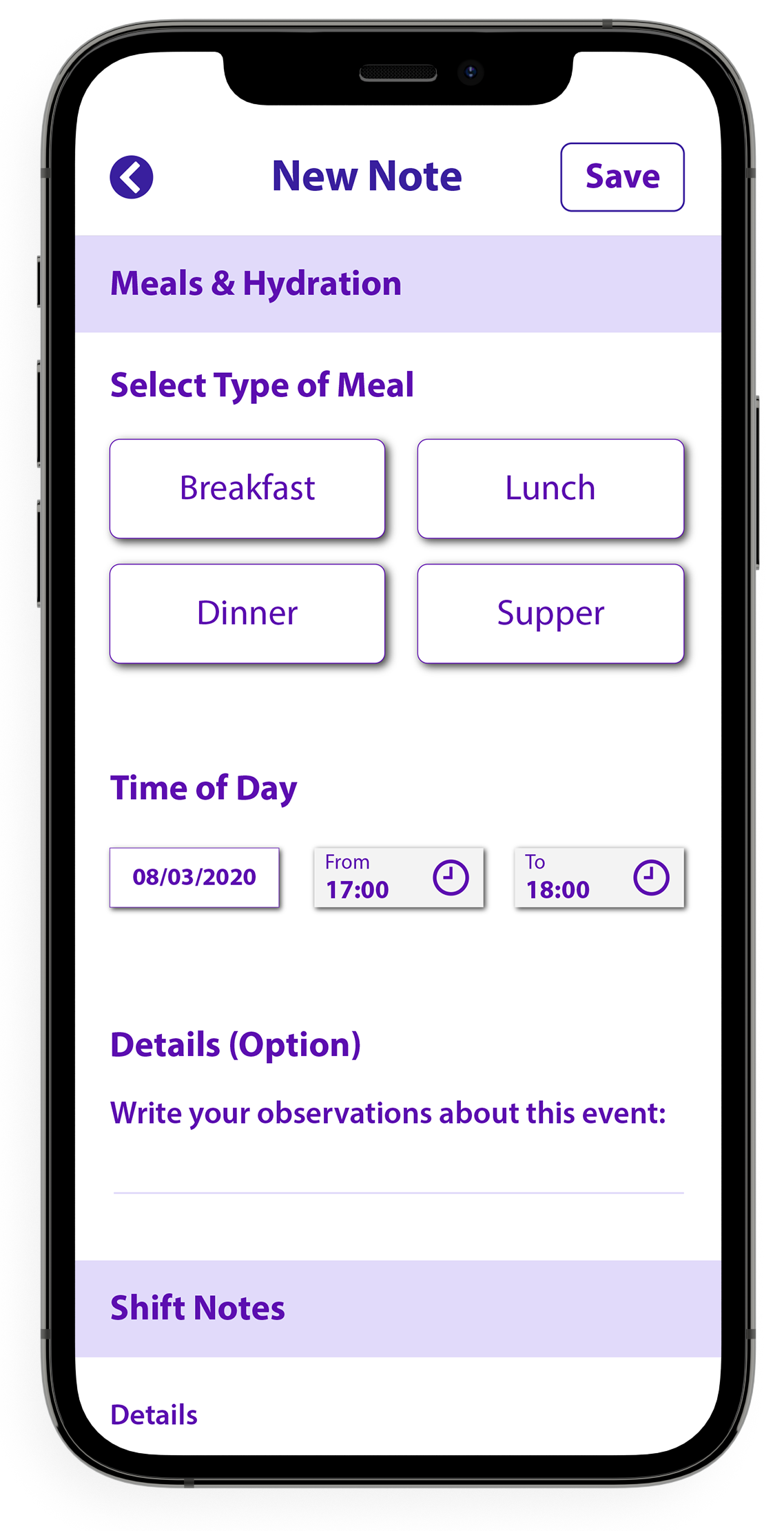
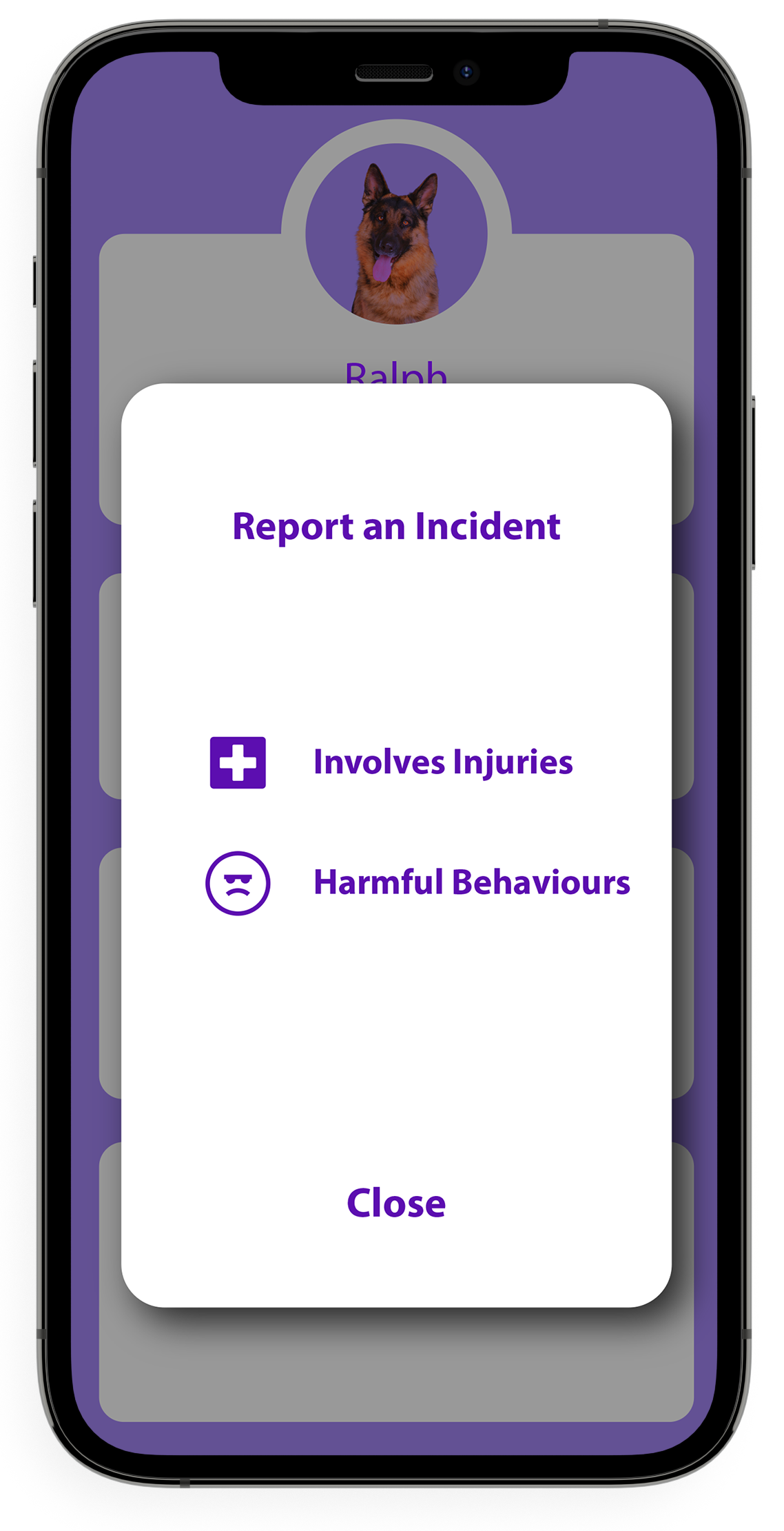
Simple to produce and read daily, weekly, monthly and annual analysis to show scale & frequency.
Incident and accident reports can be stored on the app.
Staff can look at each chart and read it simply and easily and look into reasons for incidents. E.g. a common trigger that happens each day/ week/ month/ year or time of year for example that could be causing the incidents so staff can put support in place to prevent future incidents.